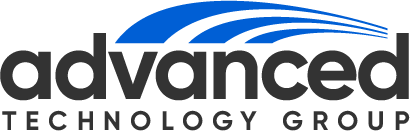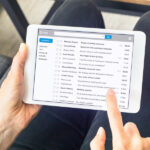To most computer support persons, having problems connecting to the Internet via a router and a high-speed connection is not a major issue. However, for those who do not understand some basic technology concepts, solving connectivity problems will be a struggle. The following will give you some tips of where to look for network connectivity problems and how to perform some basic network connectivity troubleshooting tasks.
Most of the initial steps of this process are common-sense and incredibly basic, but you would be surprised at the number of calls to our help desk that were solved simply by having someone turn on a power switch or plug in a cable to a device!
1. Check the power. Make sure that the power is turned on to your cable modem/router and that you can see some visible signs of that power on the front of the unit. Usually green or yellow lights flash or stay on constantly when the unit has power. If you do not have any of those, check the electrical outlet for power. Plug in a lamp or other device to see if the outlet is ‘live.’ If so, continue to the next step. If not, check your electrical box to make sure that your circuit breakers have not tripped because of an overload or other electrical issue.
2. Check the router. If you still get no lights on the front of your router, then unplug it from the electrical outlet and wait for a while (15 minutes to half an hour) and plug it back into that same outlet. Most of these have what we call ‘wall-wart’ type power supplies that have the square-ish black block on the end which plugs into the wall outlet (or power surge suppressor). Sometimes these can go bad. If you cannot get any of the lights to come on at all on your router, even if you test it in a known “good” wall receptacle, it might mean that the power supply or router itself is defective. Contact your internet service provider if the hardware was supplied as a part of your internet installation.
3. Check the cables. Now, if you have confirmed that the electrical outlet is working properly and you are getting lights on the front of your router, then you need to check the network cable between your PC and your router. If you have a wireless router and are having trouble connecting by that method, then you need to troubleshoot first by trying to connect with a hard-wired connection, as it is easier to troubleshoot a hard-wired connection than a wireless one (once you have successfully established connectivity through a wired connection, you can resume troubleshooting wireless connectivity). Normally, your router should include at least one network cable for connecting devices directly to it. Use this cable to connect your PC or laptop to your router. On the front of the router are a series of lights (these differ in color by manufacturer) which indicate the presence of a network connection over the network cable (or Ethernet cable) between your PC and router. Locate the network cable which runs from your router to your PC or laptop and unplug it from the back of the router. Does one of the lights go out? If so, that is a good sign. If not, then go to the PC end of the network cable and locate where it connects to your PC. Right around this connection there are usually a set of led lights indicating a network connection. By removing your network cable from the PC, you should see the lights go out. And, with your PC powered on, removing this cable will also usually cause a message to come up on your Windows-based PC indicating that your network connection has been lost. If this happens, then it appears that at least your router and PC are ‘talking’ to each other. This is usually noted by the ‘flashing’ activity of these lights.
4. Reboot both your router and your PC. Sometimes a simple reboot will clear up any anomalies between network connections, and this will always be a step any help desk, ISP or router manufacturer’s support personnel will ask you to try.
In part two of this series we will talk about checking functionality of your internet router and then determining whether your problem might lie solely with your PC.
Share This Story, Choose Your Platform!